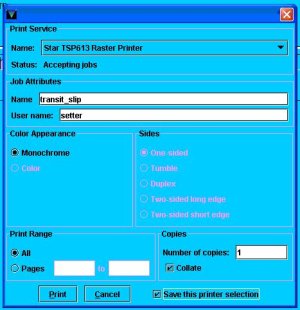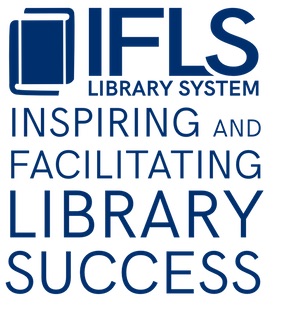Print Templates: Sierra Holdshelf and Transit Slips
To take advantage of the customized slips for in transit items and items going on the holdshelf, you will need to turn them on.
To do this, in Circulation, go to Admin, Settings:
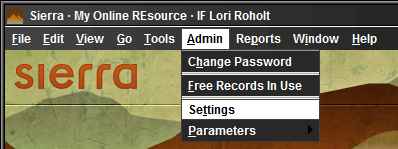
On the Settings screen, click the Print Templates tab:
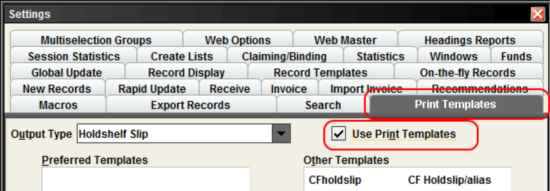
Click the box in front of Use Print Templates so a checkmark appears.
Holdshelf Slips
Choose “Holdshelf Slip” from the Output Type dropown. You may have to check the box in front of Use Print Templates so a checkmark appears.
You have several options:
- hldslpaut3 – Holdship Alias Auto automatically generates the patron alias at the time of printing the slip. There is no need to enter an alias field in the patron record. This slip has at the top the reminder to patrons to check out the item.
- holdslpNph – Holdslip with Name/Phone prints the patron name in large letters and their phone number on the top of the slip.
- hslipn – Holdslip with Name prints the patron name in large letters on the top of the slip.
- hslipVert – Holdslip Wrapper prints the patron name vertically down the center of the slip to wrap around the spine of the item.
- hldslipD – Holdslip with Alias prints the patron alias in large type at the top of the slip – this is for libraries using a self pick-up holdshelf and have the alias field in patron records.
- hslpaliasn – Holdslip with Alias/Note prints the patron alias in large type at the top of the slip along with the text “Remember! You Must check out this item” – this is for libraries using a self pick-up holdshelf, have the alias field in the patron record, and who want an extra message for their patrons about checking out their holds.
- Note: EC and CF Holdslips are used by Eau Claire and Chippewa only.
Click on the slip your library will use to highlight it.
Click the top, left facing arrow between the columns to move it from Other Templates to Preferred Templates.
On the bottom of the screen, in the Select Template box, click the down arrow and choose your preferred template.
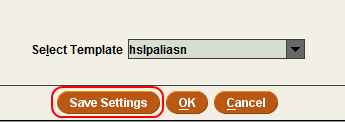
Click Save Settings.
Transit Slips
At the top of the Print Templates display in your Settings, change the Output type from Holdshelf Slip to Transit Slip by clicking on the down arrow.
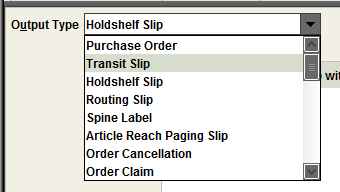
All libraries except Eau Claire use Transit slip as Flag (translipf). These transit slips can be used as courier flags. Click on it to highlight it, then click the top, left-facing arrow to move it from Other Templates to Preferred Templates.
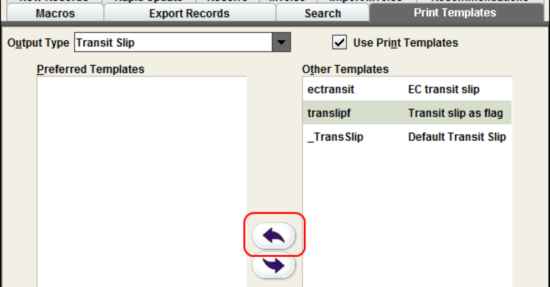
At the bottom of the screen, click the down arrow and in the Select Template box click Transit slip as flag.
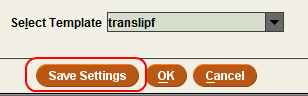
Click Save Settings.
Setting your receipt printer as default
Now you need to set your receipt printer as the default printer when using print templates so that your holdshelf slips and transit slips will automatically print from your receipt printer.
Go to File – Select Printer – Print Templates.
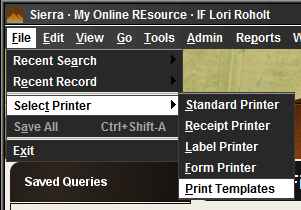
You will see this screen:
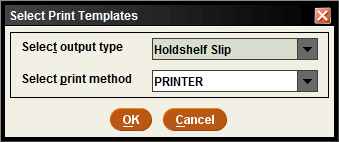
You may need to use the dropdown to select the appropriate values as seen above. Click OK.
On the Print Service screen, in the Name box, make sure your receipt printer is there. If it is not, click the down arrow to see a list of your installed printers and choose your receipt printer.
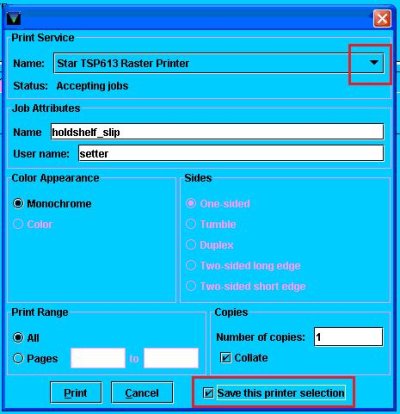
On the bottom of that screen, click the box in front of Save this printer selection.
Click Print.
The window will close.
Now you need to go back and do the same thing for the transit slips so they will print from your receipt printer by default.
After going to File – Select Printer – Print Templates, click the down arrow after Holdshelf Slip and click on Transit slip.
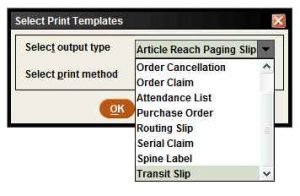
Put your receipt printer in the Name box, check the box in front of Save this printer selection, and click Print. The window will close, and you are ready to print the new slips.