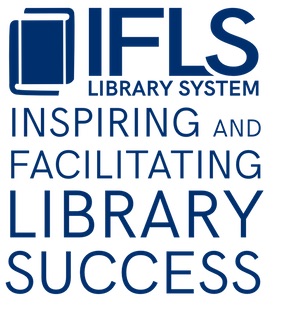.
Fiscal Close
Can’t find what you’re looking for here? Use this search box to search the IFLS Article Index.
Need help answering specific questions or finding additional resources?
Click on the green HelpDesk button and we’ll make sure the right IFLS staff gets that message right away. Can’t find the green button? Use this email: helpdesk@ifls.lib.wi.us.
There’s no wrong door at IFLS!
Fiscal close is the process of closing one set of financial books at the end of the current fiscal year and opening a new set of books for the coming fiscal year.
- Before running fiscal close, make sure that all invoices have been entered and posted for the current fiscal year.
- Make sure all order records that have an on order status (o) are valid orders and are backordered with the appropriate vendor
- Create a list of all orders that have a status of on order
- Sort the list by rdate
- Check to make sure that the order was actually sent; there should be an ISBN PICK field at the bottom of the record
- If the order was sent, check with the vendor to make sure it is still on backorder
- If the order has been cancelled by the vendor, open the order record in Sierra
- Go to Tools/function/Cancel by Vendor and follow the prompts on screen. Once the order has been cancelled, remove the record from the list
- If the order was not sent, decide whether to re-order or to cancel the order
- If re-ordering, check the Queue PO box and Click the Save button. The order will need to be sent electronically to the vendor
- If cancelling the order, go to Tools/Function/Cancel by Vendor and follow the prompts on screen. Once the order has been cancelled, remove the record from the list
- Check to make sure the rdate is not filled in; if it is, either find, enter, and post the appropriate invoice or change the status field from “o” to “a”
- Remove from the record from the list once the status has been changed
- Once the list contains valid orders, run the list through Statistics. Make sure the review file has the correct review file selected and run the query
- Check to make sure the total(s) match what is in the fund encumbrance balance
Running Fiscal close
-
- Select Fiscal Close from the drop down function list in Sierra
- There are five steps in the Fiscal Close process
- Posting
- If there is anything to post, you will be prompted to post
- If there isn’t anything to post, Click OK
- Click the Next button at the bottom of the screen
- Fund Activity Report
- Fill in the Report Header
- Click the Start button
- Once the report is complete, make sure no funds are out of balance. If any are out of balance, contact the MORE Office
- Click on the Print button at the top of the screen
- Choose e-mail printer if a printer has not already been selected and enter the appropriate email address and click ok
- Check the box to indicate the printout is ok, then check Clear payment history, then click OK
- Click the Next button at the bottom of the screen
- Statistics and Reporting
- Run any statistical reports desired
- Run Vendor Statistics
- For activity reports, fill in the desired range (typically the beginning of the fiscal year (01/01/20xx) to today’s date and click the Start button
- It will search through the entire range of order records to match the range (this may take a little while if you have a lot of order records)
- The reports will show up on the screen
- Click on any of the report tabs and print them if desired
- When done, click on the Reset all Vendors box, then click on Copy to Vendors button
- When the update is complete, click on the OK button
- Follow the same step for the performance reports
- When finished, click ok
- Run any fund reports desired
- When finished with the statistics and reporting section, click the Next button at the bottom of the screen
- Copy and Clear Funds
- Make sure the button is checked to archive current funds amounts to old funds and hierarchies to old hierarchies
- Check the box to reset appropriations to zero (unless the fund amounts are exactly the same)
- Check the box to reset expenditures to zero
- Do NOT check the box to reset encumbrances; make sure the encumbrance amounts match the amount of current orders (report run in statistics earlier in process)
- Check both boxes for #orders year-to-date and #payments year-to-date to reset to zero
- Click the Process button
- When done, click the Next button
- Adjust Funds
- Click the Use Form button
- Highlight the appropriate fund
- Press the Tab key to go to the next field (make sure the drop down is at Appropriations, the default)
- After the “+” sign, enter the new appropriation
- Press the Tab key to go to the next field
- In the note field, enter 2014 Appropriations (or other note)
- Highlight the next fund, and follow the same steps
- The new balances will be in blue and will not be actually entered into the funds until posted
- Posting