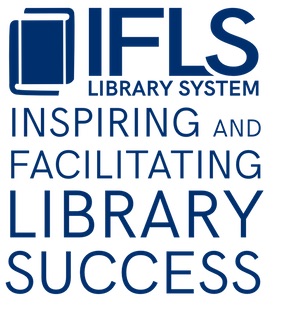Circa for Inventory and Other Item Maintenance Tasks
To access Circa applications, you must log into each individually. Because each application requires different authorizations, the system does not enable you to switch directly from one application to another.
You can access Circa from a handheld device with Internet access or from a Web browser on a laptop.
Accessing Circa
Start Circa on your wireless device or enter this URL in a web browser: http://more.lib.wi.us/iii/airwkst.
The Welcome screen displays:
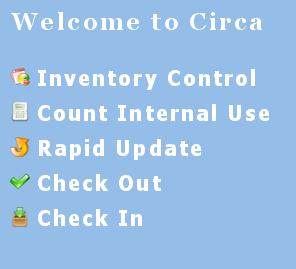
Choose the application you want to access.
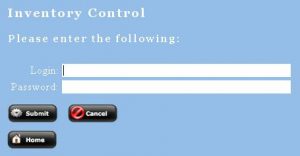
To cancel the process, choose Cancel. To return to the Circa Welcome screen, choose Home. To continue to access the application, enter your login and password and choose Submit. Every library’s basic circulation login (xxcirc) has permissions for Circa.
If the system is able to launch the application, Circa displays the application’s start page. See the following sections for more information on working within each application.
Exiting a Circa Application
To return to the Circa Welcome screen, choose Home.
If your Circa session times out, Circa automatically returns you to the Circa Welcome screen.
Inventory Control
Circa Classic’s Inventory Control application enables you to update an item’s inventory date and status.
NOTE: When doing inventory, it is best to work with one location code at a time. Scan all the barcodes in that location code, then run the list to look for missing items (see directions below under Follow-up). Then move to the next location code. For very large collections, divide the location code up. For example, for adult fiction do A-F, G-L, M-R and S-Z. Non-fiction can be done by Dewey number segments. To get information as accurate as possible, the follow up must be done as soon after the scanning is completed as is practical.
Access Circa’s Inventory Control application. Circa displays the Inventory Control scan barcode screen:
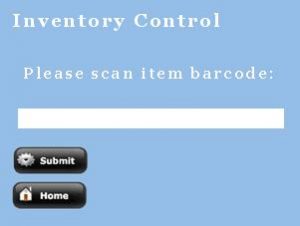
To return to the Circa Welcome screen, choose Home. To continue the Inventory Control process, scan the item’s barcode.
Choose Submit. The success of the update depends on which of the following is true:
Item Status Is “Available”
If the item’s status is “available”, the system updates the inventory date, and Circa displays the Inventory Control success screen showing the barcode that you most recently updated as well as, at the bottom of the screen, the title of the item you most recently updated.
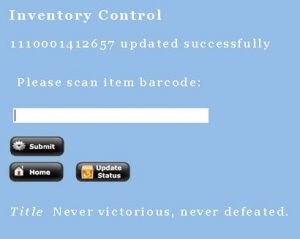
To continue the Inventory Control process, scan an item barcode and choose Submit. To change the status of the item you just updated, choose Update Status.
Item Status Is “Checked Out”
If you process a barcode for which the item STATUS is “checked out” (and the item is clearly in the library), Circa Classic displays the Item Detail and prompts you to check it in.
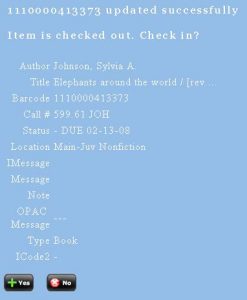
To retain the item’s checked-out status, choose No.
To check the item in, choose Yes. The system attempts to check the item in.
- If the system is able to check the item in, Circa displays the Inventory Control success screen with a message that the item is updated and checked in. By default, the system waives any fines that have accrued during the checkout period.
- If the system is unable to check the item in, Circa displays an error message at the top of the Item Detail. To return to the Inventory Control scan barcode screen, choose OK.
Item Status is Other than “Available” or “Checked Out”
If an item has a status other than “available” or “checked out” (for example, the item status is “missing”), Circa displays the Item Detail with a warning message.
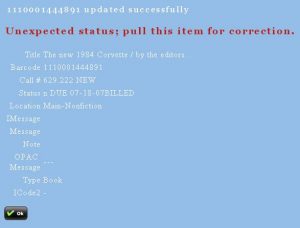
Choose OK. Circa updates the inventory date and displays the Inventory Control success screen. You can use Circa to update the status from the Inventory Control success screen.
Circa Encounters an Error Condition
If the system is unable to update the inventory date for an item (for example, the item record is busy or the system does not find a matching barcode in Millennium), Circa displays an error message at the top of the Inventory Control screen.
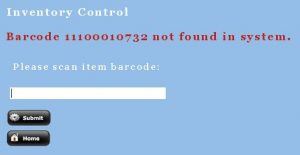
To continue the Inventory Control process, scan an item barcode. To end your session or start a different Circa application, choose Home to return to the Circa Welcome screen.
Inventory Follow-Up
After scanning in all the barcodes in one location code using Circa, use Create Lists to find out what you didn’t find and scan in your inventory process. These items may be missing from your collection.
Find an empty list and click on Search Records.
Enter your search criteria:
- The item location code for the section you are working on
- Due date = blank (a blank due date eliminates checked-out items from this list)
- An inventory date (INVDA) less than the earliest date you started the inventory process with Circa
- A line that says OR inventory date = blank
- Group the two inventory date lines together by highlighting both lines and selecting “Group”. This appears as parentheses around the two sets of search criteria.
Note: to get the system to accept the blank in a date field, click in the Value B box.
The screen should look similar to this:
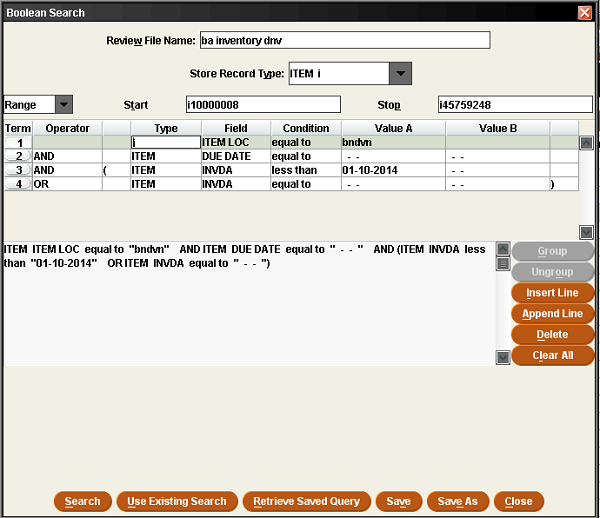
Run the list. When it is complete, sort it by status then print or export it with the call number, author, title, status and barcode.
Everything that is not checked out and was not scanned in inventory will be on the list–this means missing, lost and paid, withdrawn, etc. You can remove those items from the list that don’t need to be searched – like the withdrawn items. Lost and paid should be either withdrawn or replaced. Deal with the other statuses as needed.
Search for the available and missing items, reshelving as necessary. If found, scan them in inventory in Circa so the inventory date is entered in the record. Check in the missing items to clear that status.
For those items not found, change the status to missing and add a note that says “06/15/13 Missing in inventory” (substituting today’s date). You can use a macro to do this.
Items should not be left in missing for longer than 6 months; they should be either withdrawn or replaced. You can create a list, searching for the words in the note, to identify items that need to be dealt with. If any are found the note has to be deleted.
Updating Item Status
The Update Status function is designed for situations in which you can see that an item should have a specific status (e.g., “available” or “in repair”), but the item record’s STATUS field does not display this status and therefore needs to be updated.
When you use Circa to update an item’s status, the system only updates the STATUS field in the item record; it does not set in motion any activity regarding that item. For example, if you update an item’s status to “in transit”, the item record displays a ‘t’ in the STATUS field, but the system does not add an in-transit note to the item record and does not print a transit slip for the item. To set an item in transit, you must check it in at a Millennium workstation.
To change the status of an item using Circa Classic’s Inventory Control application, the following must be true:
- You must have already scanned the item’s barcode for inventory control purposes.
- Circa must have successfully updated the inventory date.
- Circa must be currently displaying the item’s barcode and title on the Inventory Control success screen.
To change the item’s status, choose Update Status from the Inventory Control success screen. Circa displays the Item Detail with a drop-down list of item statuses.
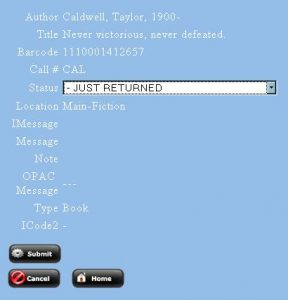
To return to the Inventory Date success screen, choose Cancel. To return to the Circa Welcome screen, choose Home.
To change the item’s status:
- Select the desired option from the Status drop-down list.
- Choose Submit.
- If the system is able to update the item’s status, Circa displays the Inventory Control success screen.
- If Circa is unable to update the status of an item, it displays an error message across the top of the Item Detail. To return to the Inventory Control scan barcode screen, choose OK.
Count Internal Use
Circa Classic’s Count Internal Use application enables you to count in-house item use from your wireless device. To count in-house item use with Circa Classic:
Access Circa’s Count Internal Use application. Circa displays the Count Internal Use scan barcode screen.
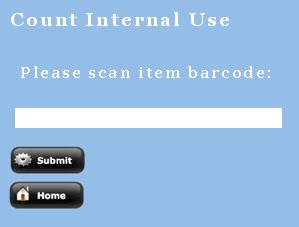
To return to the Circa Welcome screen, choose Home. To continue the Count Internal Use process, scan the item’s barcode. Choose Submit.
If the system is able to update the in-house usage count, Circa displays the Count Internal Use success screen showing the barcode for which you most recently updated the in-house count, and, at the bottom of the screen, the title of the item you most recently counted.
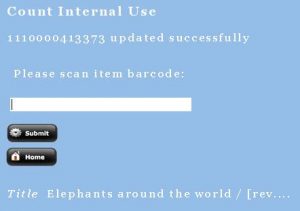
If the system is unable to update the in-house usage count, Circa displays an error message.

To continue the Count Internal Use process, scan a barcode.
To end your session or start a different Circa application, choose Home to return to the Circa Welcome screen.
Rapid Update
Circa Classic’s Rapid Update application enables you to use your wireless device to update the following item record fields for multiple items:
- Call Number
- Status
- Location
- Item Message
- Message
- Internal Note
- OPAC Message
- Item Type
- Item Code 2
To update field values for multiple items with Circa Classic:
Access Circa’s Rapid Update application. Circa displays the Rapid Update value selection screen:
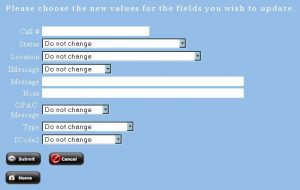
To return to the Circa Welcome screen, choose Home.
To return to the previous screen, choose Cancel.
To continue the Rapid Update process, enter the new value(s) in the fields you want to update. If you have no changes to a field, leave it blank or displaying “Do not change”, as appropriate for the field.
Adding messages and notes: The system adds new messages and notes to the item record before any previous messages and notes; therefore, the system displays the most recent message and/or note when you perform circulation functions. (You can view all messages and notes by viewing the item record.)
Choose Submit. Circa displays the Rapid Update scan barcode screen.
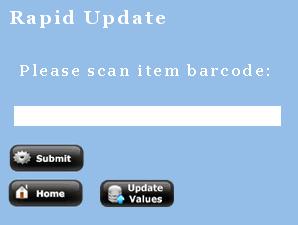
Scan the barcode of the first item you want to update. Changes will be made to that item’s record based on the values selected earlier.
Choose Submit.
If the system is able to update the item record with the new field values, Circa displays the Rapid Update success screen:
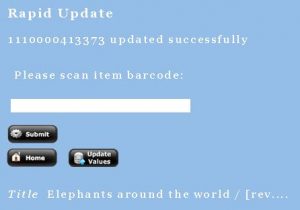
If the system is not able to update the item record, Circa displays an error message:
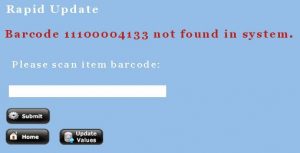
To continue updating item records with the new field value(s), continue to scan barcodes.
To end your session or start a different Circa application, choose Home to return to the Circa Welcome screen.
Check Out
Circa Classic’s Check Out application enables you to use your wireless device to check out items that do not require an override. If you attempt a checkout that requires overrides (e.g., the patron has too many items checked out already), Circa prompts you to check out the item using Millennium.
To check out items with Circa Classic, access Circa’s Check Out application. Circa displays the Check Out scan patron barcode screen:
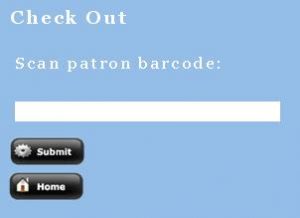
To continue the Check Out process, scan the patron’s barcode.
Choose Submit.
If the system is unable to accesss the patron record, Circa displays an error message:

If the system is able to access the patron record, Circa displays the Check Out/Scan Item Barcode screen:
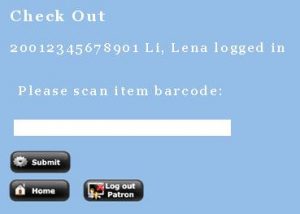
To log the patron out and return to the Check Out/Scan Patron Barcode screen, choose Log Out Patron.
To continue the Check Out process, scan the barcode of an item the patron wishes to check out. Choose Submit.
If the system is able to check the item out to the patron, Circa displays the Check Out scan item barcode screen with a checkout success message, including the item’s new due date, at the top of the screen. Circa also displays the title of the item most recently processed at the bottom of the screen:
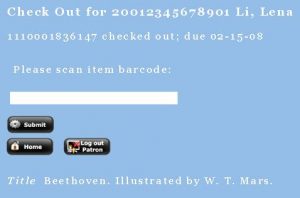
If the system is unable to check the item out to the patron, Circa displays the Item Detail with an error message at the top:
Choose OK. Circa displays the Check Out/Scan Item Barcode screen.
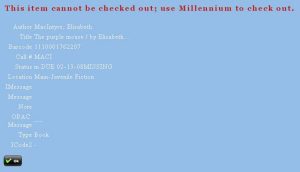
To continue to check out items to the currently logged-in patron, scan the next item’s barcode and choose Submit.
To check out items for a different patron, choose Log Out Patron. Circa displays the Check Out scan patron barcode screen with the message that the previous patron is logged out:
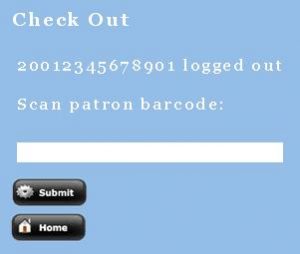
To end your session or start a different Circa application, choose Home to return to the Circa Welcome screen.
Check In
Circa Classic’s Check In application enables you to use your wireless device to check in items that do not require a printer. If you attempt a checkin that requires a printer (e.g., an item is on hold or must be set in transit), Circa prompts you to check the item in using Millennium.
NOTE: Using Circa Check in DOES NOT ask if you want to clear item statuses such as missing or TS worksroom. To do that you must use Millennium.
To check items in with Circa Classic, access Circa’s Check In application. Circa displays the Check In scan item barcode screen:
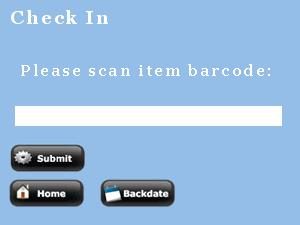
To return to the Circa Welcome screen, choose Home.
To backdate the item’s checkin date, choose Backdate (see further instructions)
To continue the Check In process, scan the item’s barcode. Choose Submit. If the system is able to check the item in, Circa displays the Check In success screen and includes the item’s barcode at the top of the screen and the title at the bottom:
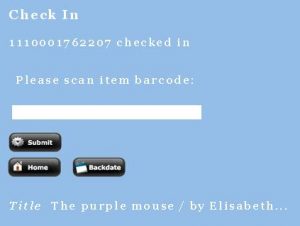
If the system is unable to check in the item, Circa displays the Check In/Scan Item Barcode screen with an error message:
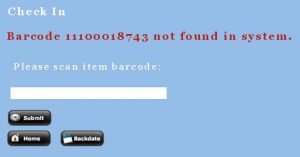
To continue the Check In process, scan an item barcode.
To end your session or start a different Circa application, choose Home to return to the Circa Welcome screen.
Backdating a Checkin Date
At Circa’s Check In screen, choose Backdate. Circa displays the Select backdate screen:
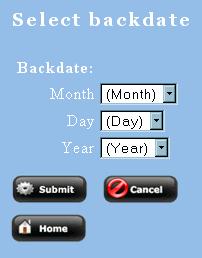
To return to the previous screen without changing the checkin date, choose Cancel.
To return to the Circa Welcome screen, choose Home.
To continue the backdate process, choose a new checkin date from the drop-down lists. Choose Submit. Circa displays the Check In screen.
To check items in using the backdated checkin date, continue the Check In process.
Possible Messages
This section describes some of the messages you might see when you attempt to use Circa to perform circulation tasks.
- Barcode <barcode> not found in system.
The scanned barcode does not match a barcode in the Millennium system.
- Patron barcode not found in system.
The scanned barcode does not match a barcode in the Millennium system.
- Unexpected status; pull this item for correction.
The item’s status in Millennium does not match the item’s actual status. For example, if the system shows that an item has a status of “missing” but you have scanned the item’s barcode to update its inventory date, the item is in the library and therefore should not have a status of “missing”. Use Circa or Millennium to correct the item’s status.
- Item does not belong to this location; use Millennium to check in.
Circa is not able to check in items that must be placed in transit and therefore require a printer connection. To place the item in transit, check the item in with Millennium.
- Patron billed for item; use Millennium to check out.
Circa is unable to check out the item because it has a special condition.
- Item reported lost and paid for by patron; use Millennium to check out.
Circa is unable to check out the item because it has a special condition.
- Patron claims item returned; use Millennium to check out.
Circa is unable to check out the item because it has a special condition.
- Item status is protected; use Millennium to check out.
Circa is unable to check out the item because it has a special condition.
- Item is on course reserve; use Millennium to check out.
Circa is unable to check out the item because it has a special condition.
- Item satisfies a hold; use Millennium to check out.
Circa is unable to check out the item because it has a special condition.
- Item may satisfy a bib-level hold; use Millennium to check out.
Circa is unable to check out the item because it has a special condition.
- Item record is busy.
The item record is in use elsewhere in the system. You can re-process your request immediately.
- Circa is unable to perform the requested task.
Circa has encountered an error. Use Millennium to process your request.
- Unknown error.
Circa has encountered an unknown system error. Use Millennium to process your request.