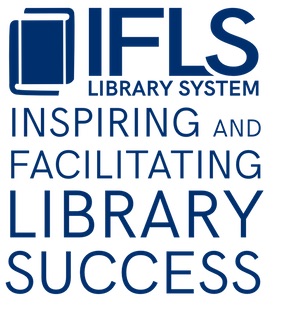.
Change On Hold Status
Can’t find what you’re looking for here? Use this search box to search the IFLS Article Index.
Search Articles
Need help answering specific questions or finding additional resources?
Click on the green HelpDesk button and we’ll make sure the right IFLS staff gets that message right away. Can’t find the green button? Use this email: helpdesk@ifls.lib.wi.us.
There’s no wrong door at IFLS!
General Information
- Toward the end of a fiscal year, libraries are often creating order records for items that will be published in the following fiscal year.
- Rather than encumbering the current year’s funds, libraries can create order records for these items with an “on hold” STATUS. These orders are not actually ordered with the vendor and are not encumbered.
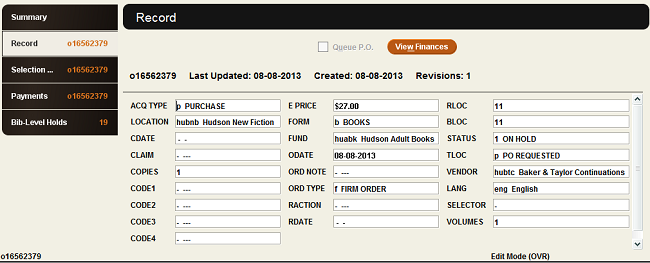
- After fiscal close has been run, these records need to be changed to “o” (on order), encumbering the new fiscal year’s funds, and then ordered with the vendor.
Create List Function
- Choose Create Lists from the Function drop-down list
- Click the Search button
- Fill in the Review File Name
- Choose Order from the Store Record Type drop-down list
- Type should be “Order”, Field should be “Status”, Condition should be “=”, Value A should be “1” (on hold)
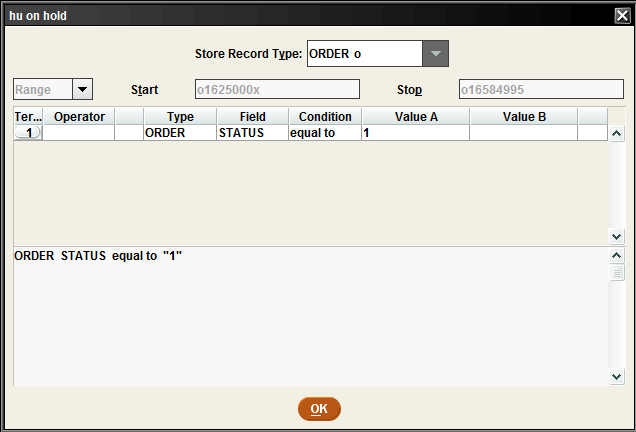
- Click the OK button
Selection List Function
- Choose Selection List from the Function drop-down list
- Select your review file from the Review file dropdown
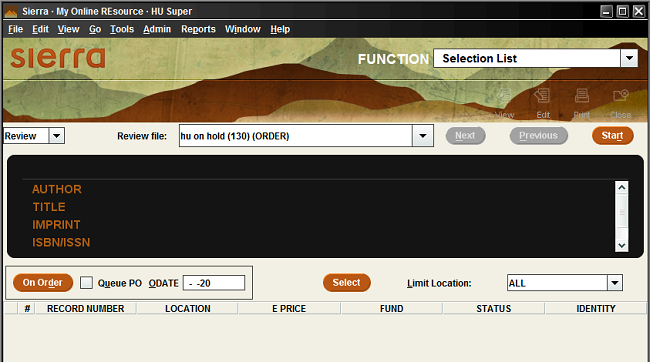
- Click the Start button
- The records should be displayed on the screen as shown below
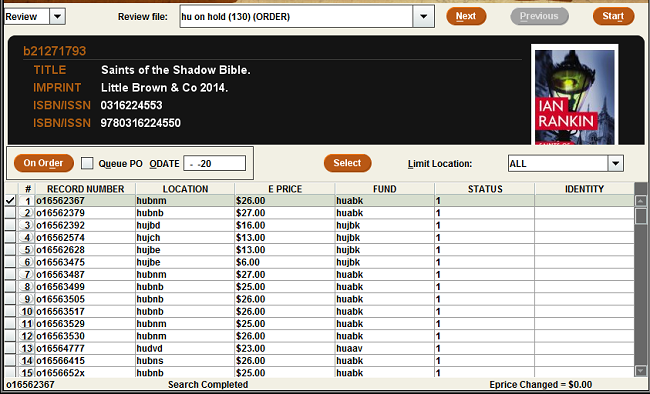
- Choose the order records you want to change
- Enter an order date. If you do not fill in the order date, the ODATE field will be blank. The order date will be changed when you change the Status to “On Order”
- To queue a purchase order for the order record(s), check the QUEUE PO box. This will depend on which vendor you are ordering from. Vendors that are set up for Edifact order should have the QUEUE PO box checked.
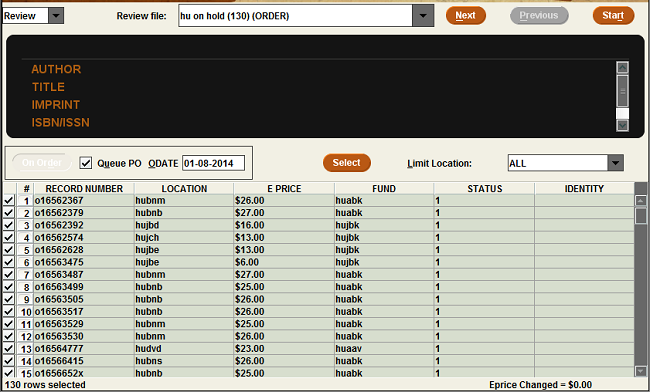
- Choose On Order to place the order. Once you choose On Order, the STATUS field changes to “o”, and purchase orders are queued. Once you place an order using this feature, you cannot change the order record’s STATUS from “o” (on order) back to “1” (on hold)
- If any records fail to process, a dialog box will appear indicating which order record(s) did not change. You will need to check on the order record(s) and change them manually.
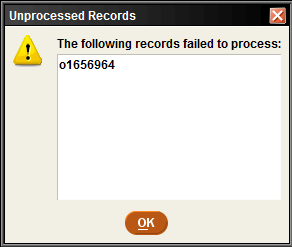
-
- Click on the OK button. The record(s) that did not process will be on the screen.
- Double-click on the record. The Selection List record will be displayed.
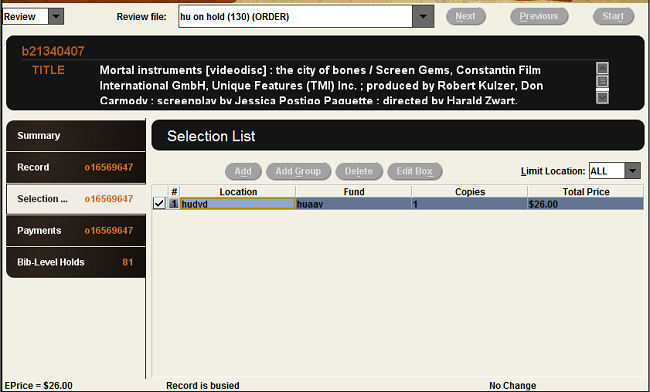
-
- To make changes to the order record, select Place Orders from the Function drop-down list.
- Search for the order record.
- If the record is busy, go to Admin/Free Records in Use. Enter the order record number, changing the “n” to “o”.
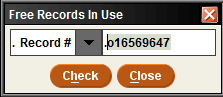
-
- Click on the Check button.
- If the order record is in use, click on the Yes button to clear the record.
- Click on the Close button when finished.
- Change the STATUS to “o” (on order) and check the Queue PO box.
- Save the record changes
- To exit the selection list, choose Close from the toolbar or select another function from the drop-down function list. Sierra will display a Selection List Session Report. Choose OK to close the dialog box, or Print to print the report.
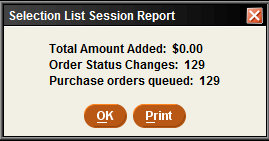
- The order are now ready to send to the vendor. Funds will not be encumbered until the posting process has been run
Print/Send Orders
- Select Print/Send Orders from the Function drop-down list
- If any order records had a vendor that is not set up for Edifact ordering, they will be in the purchase orders to Print list
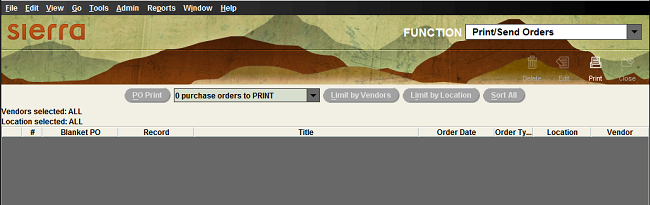
-
- Verify that the vendor(s) are not set up for Edifact ordering
- Select the appropriate records
- Click on the Delete icon
- Select the Purchase orders to FTP from the drop-down list
- Select the order records to send to the vendor and follow the regular FTP ordering process
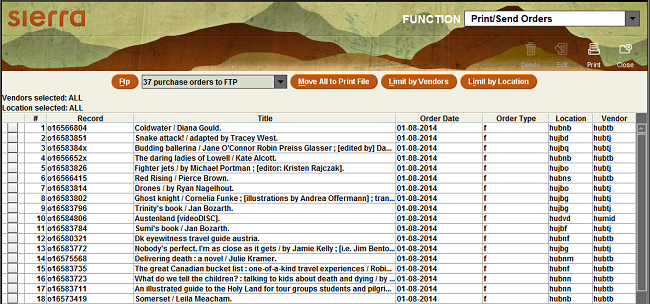
Need help answering specific questions or finding additional resources?
Click on the green HelpDesk button and we’ll make sure the right IFLS staff gets that message right away. Can’t find the green button? Use this email: helpdesk@ifls.lib.wi.us.
There’s no wrong door at IFLS!